Spesifikasi minimum yang dibutuhkan untuk instalasi windows 10:
Processor: 1 gigahertz (GHz) atau lebih.
RAM: 1 GB atau lebih untuk versi 32-bit dan 2 GB atau lebih untuk versi 64-bit.
Hardisk: 20 GB atau lebih.
Tahap Awal Instalasi
1. Pilih Indonesian (Indonesia) pada Time and currency format. Untuk yang lainnya seperti Language to install dan Keyboard or input method biarkan default, tidak usah diganti. Selanjutnya pilih Next.
2. Selanjutnya pilih Install now.
4. Pilih edisi windows 10 yang anda inginkan. Disini saya sangat merekomendasikan Windows 10 Pro. Selanjutnya pilih Next.
Perbedaan Upgrade dan Custom (Advanced) pada proses Instalasi windows, yaitu :
a. Upgrade : Jika anda memilih opsi ini, maka artinya windows yang sedang anda install ini akan menggantikan versi lama yang sebelumnya telah terinstall di komputer anda. Anda tidak perlu khawatir, karena system akan tetap menjaga file-file anda, setting serta berbagai program di komputer anda.
b. Custom (Advanced) : Opsi ini hampir sama dengan opsi Upgrade. Bedanya system tidak akan melindungi file-file anda, setting program-program yang telah ada di komputer anda sebelumnya. Asumsikan anda memilih opsi Custom.
Tahap Partisi Hardisk
Pada tahap partisi tolong diperhatikan dengan seksama, karena ini bersangkutan dengan data-data penting anda.
Tahap partisi hardisk bisa berbeda, tergantung pengguna melakukan instalasi pada laptop yang sudah ada sistem operasinya (beserta data-data penting di dalamnya, orang-orang sering menyebutkan dengan istilah install ulang) atau instalasi dilakukan pada laptop baru (biasa disebut DOS / belum ada sistem operasi sebelumnya).
Cukup delete Drive 0 Partition 2 (partisi C:) dan Drive 0 Partition 1 : System Reserved, nanti secara otomatis, kedua partisi yang anda hapus tersebut menjadi Unallocated Space (belum dipartisi).
Selanjutnya buat partisi baru lagi dan jadikan Drive 0 Partition 2 sebagai lokasi instalasinya, lalu pilih Next untuk melanjutkan. Dengan begitu, data-data pada partisi lain tetap aman (tidak akan terhapus). Lebih jelasnya, perhatikan video dibawah ini dengan seksama!
Proses ini memakan waktu kira-kira 30 menitan. Ketika proses ini sudah mencapai 100%, anda bisa mencabut flashdisknya supaya nanti tidak kembali ke jendela awal instalasi.
Catatan: Nantinya komputer/ laptop anda akan restart sendiri berulang kali, jadi jangan khawatir, karena hal tersebut merupakan bagian dari proses instalasi windows 10.
Konfigurasi Dasar – Selesai
1. Langkah selanjutnya adalah memilih Indonesia sebagai lokasi anda. Kemudian pilih Yes.
4. Disini kita menggunakan komputer/laptop untuk keperluan pribadi, maka dari itu pilih Set up for personal use kemudian pilih Next.
5. Disini kita disuruh untuk login ke akun Microsoft anda. Kalau misalkan anda punya, silakan login. Namun jika belum punya, tidak apa-apa, kita bisa skip. Saya anggap anda tidak punya. Maka dari itu, pilih Offline account.
7. Masukkan nama komputer yang anda inginkan, misalkan disini saya beri nama: TKJ SMKN 8 SEMARANG. Kemudian pilih Next.

8. Jika anda tidak ingin sembarang orang dapat mengakses komputer/ laptop anda, maka disarankan untuk memberikan password. Dikosongi pun juga tidak apa-apa. Selanjutnya pilih Next.














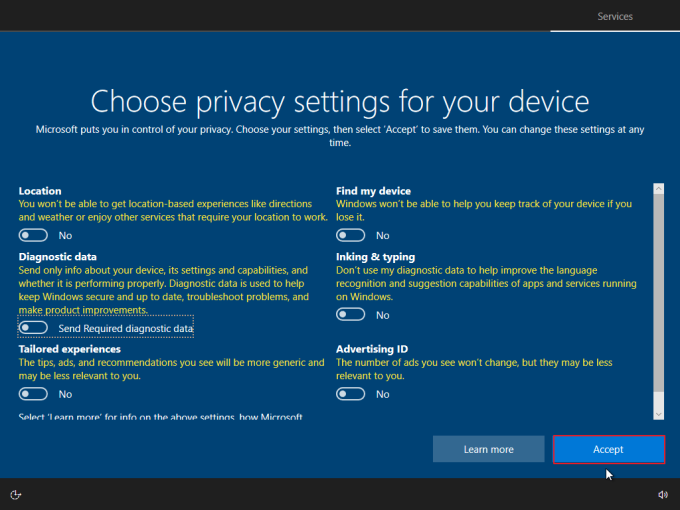




No comments:
Post a Comment