TKJ SMKN 8 SEMARANG - Bagaimana langkah-langkah cara install Debian? Sebelum membahas tentang hal tersebut, anda harus tahu terlebih dahulu apa itu Debian. Bagi anda yang selalu bersentuhan dengan dunia server tentu tidak asing lagi dengan nama yang satu ini. Debian adalah salah satu sistem operasi Linux atau GNU yang bersifat universal atau umum yang bisa anda gunakan untuk kebutuhan apa saja sesuai dengan keinginan anda. Debian pertama kali dikembangkan pada sekitar 1993.
Sistem operasi Debian merupakan sistem operasi yang bersifat open source. Artinya, anda tidak perlu lagi memerlukan serial number karena memang anda tidak perlu mendownload atau bahkan membeli serial numbernya. Tentunya kelebihan inilah yang membuat banyak orang mulai beralih menggunakan Debian. Selain itu, tampilannya juga cukup menarik dan tidak membosankan.
Belum lagi dengan kelebihan lain yang dimiliki oleh Debian yang terkenal memiliki sistem keamanan yang cukup tinggi. Selain itu, anda juga tidak memerlukan antivirus karena memang pada dasarnya sistem operasi Linux tidak harus menggunakan antivirus karena virus tidak akan bisa masuk.
Debian telah merilis versi stabil debian 10 yang dikenal dengan nama Buster. Rilis terbaru ini sudah mencakup pembaruan untuk paket perangkat lunak Debian. Selain itu akan mendapat support selama 5 tahun. Debian 10 tersedia untuk sistem 32-bit dan 64-bit.
Berikut adalah fitur terbaru dari Debian 10 (Buster)
- Pengenalan tema baru Debian 10 yang dikenal sebagai “FuturePrototype”
- Desktop GNOME 3.30, Cinnamon 3.8, KDE Plasma 5.14 yang diperbarui
- Menggunakan LTS kernel 4.19.0-4
- Update versi terbaru Python 3 (3.7.2), Perl 5.28 & PHP 7.3
- Iptables digantikan oleh nftables
- Peningkatan dukungan untuk UEFI
- 2 GB RAM
- 2 GHz Dual Core Processor
- 10 GB Harddisk kosong
- Bootable Instalasi
- Akses Internet (optional)
- Instalasi = Pemasanga n
- Linux = Sistem operasi bebas dan sumber terbuka
- Debian = Keluarga Linux
- VirtualBox/Oracle VM VirtualBox = Perangkat Lunak Virtualisasi, yang berfungsi untuk membangun sistem operasi "tambahan" di dalam sistem operasi "utama"
2. Ketikkan nama anda pada kolom Name untuk menamai Sistem Operasi anda. dan klik tanda ini pada kolom Machine Folder untuk memilih folder mana yang digunakan untuk menyimpan SO anda. klik kolom Type dan pilih Linux karena kita akan menginstall SO linux. dan klik pada kolom Version dan pilih Debian (sesuai dengan sistem operasi utama anda) karena kita akan menginstall Keluarga Linux, yaitu Debian. Lalu, klik Next atau klik enter untuk melanjutkan proses instalasi.
 |
| sesuaikan dengan keinginan anda |
3. Di tampilan ini adalah ditanyakan berapa ukuran memori OS anda. Pilih ukuran memori 1 GB atau 1024 MB karena ukuran memori ini yang disarankan oleh programmer, atau bisa dinaikkan sesuai keinginan yang terpenting jangan sampai ke warna merah. setelah itu, klik Next atau klik enter untuk melanjutkan proses instalasi.
 |
| sesuaikan memori untuk mesin, pastikan tidak berada pada zona merah |
4. Pilih Create a virtual hard disk now karena kita butuh hard disk sebagai alat penyimpanan sistem operasi. Lalu, klik Create atau klik enter untuk membuat/memasang hard disk secara virtual dan melanjutkan proses instalasi.
5. Biarkan pilihan Type File Hard disk VDI (VirtualBox Disk Image) dan tidak memilih Type lain agar kita tidak memerlukan aplikasi lain untuk instalasi dan karena Type ini Hanya di install di VirtualBox. Lalu, klik Next atau klik enter untuk melanjutkan proses instalasi.
6. Biarkan pilihan storage on physical hard disk atau penyimpanan pada hard disk fisik Dynamically allocated agar menyimpannya dengan perlahan hingga ke ukuran maksimum dan tidak secara langsung. setelah itu, klik Next atau klik enter untuk melanjutkan proses instalasi.
 untuk memilih dimana lokasi/tempat SO yang anda inginkan. dan di bawahnya pilih berapa banyaknya/besarnya ukuran maksimal yang ada di dalam SO virtual anda. Kalau saya memilih 300 GB. Lalu, klik Create atau klik enter untuk membuat penyimpanan yang ada di SO virtual, menetapkan lokasi penyimpanan, dan melanjutkan proses instalasi.
untuk memilih dimana lokasi/tempat SO yang anda inginkan. dan di bawahnya pilih berapa banyaknya/besarnya ukuran maksimal yang ada di dalam SO virtual anda. Kalau saya memilih 300 GB. Lalu, klik Create atau klik enter untuk membuat penyimpanan yang ada di SO virtual, menetapkan lokasi penyimpanan, dan melanjutkan proses instalasi.
25. Saat instalasi, penginstal akan meminta kalian untuk memasukkan CD/DVD untuk mengkonfigurasi paket manger, Pilih No dan kemudian klik Continue.
26. Jika ingin mengonfigurasi Package Manager, pastikan sistem kalian terhubung ke Internet. Jika tidak ingin mengkonfigurasi pilih No.
28. Selanjutnya pilih paket yang kalian install. Kalian bisa memilih SSH Server apabila ingin meremote server dari lokasi lain.
30. Klik Lanjutkan untuk menyelesaikan proses instalasi, Setelah instalasi selesai maka installer akan meminta kita untuk reboot sistem.





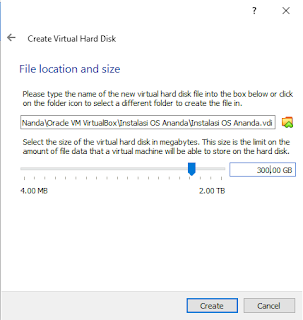


























No comments:
Post a Comment